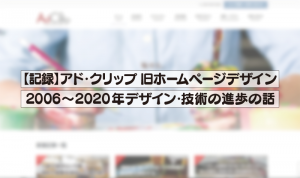![[DTP基礎]印刷用画像の設定方法。 CMYK モードでEPS保存形式。](https://www.ad-c.net/wp-content/uploads/2020/12/12.2eyecatch.png)
印刷用画像の設定方法。 CMYK モードでEPS保存形式。
今回は、DTPの基礎でもある印刷用画像の作り方の話です。
一般的なグラフィックデザイナーや DTPオペレーターなら、当たり前の事かもしれませんが一般的にはあまり知られていない画像について。
印刷に使用する画像にはある程度のルールがあります。
- 画像の解像度は、約原寸で300〜350dpi
- 画像のカラーモードはCMYK
- 保存形式は「EPSファイル」
これらのルールでデータファイルを作成します。
使用するアプリケーションは、基本的にPhotoshop(アドビフォトショップ)を使用しますが、代わりになるソフトもいくつかありますが、おすすめは、Photoshopとそっくりなフリーソフト。Photopea(フォトピー) ですが、残念ながらCMYK変換ができないため、GIMPというフリーソフトを使う必要があるようです。[2023.9追記:Photopea開発者は随時アップデートを行ってるようで、現時点で確認した所、画像→モード→CMYK、よりCMYKモード変換も対応しているようです。]
以下、方法を見てみたいと思います。
1.Photoshopを起動
印刷に利用したい画像を準備したあと、Photoshopを起動します。以下のPhotoshopは CS6を使用しています。現在販売されているものと違い、最後の製品版ですね。この後のバージョンからはサブスクリプションとなりトータルで値上げといった感じでしょうか。
しかし、最新版のPhotoshopは性能も良く、おすすめです。近日中に新しいMacの購入時に契約予定です。
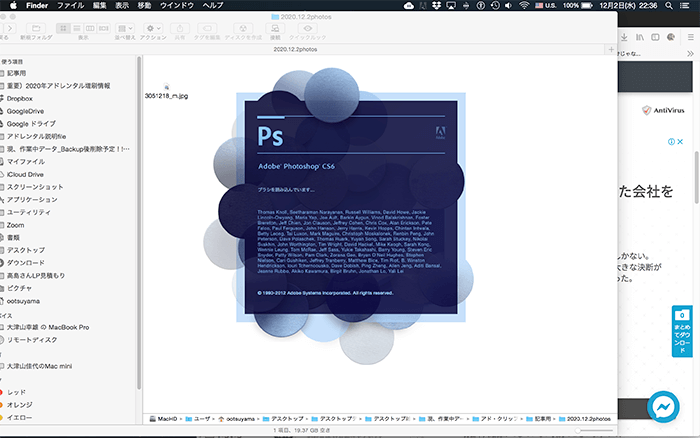
2.印刷用にしたい画像を開きます。
Photoshopの上部バーにある、ファイルメニューの“開く”よりファイルを開きます。
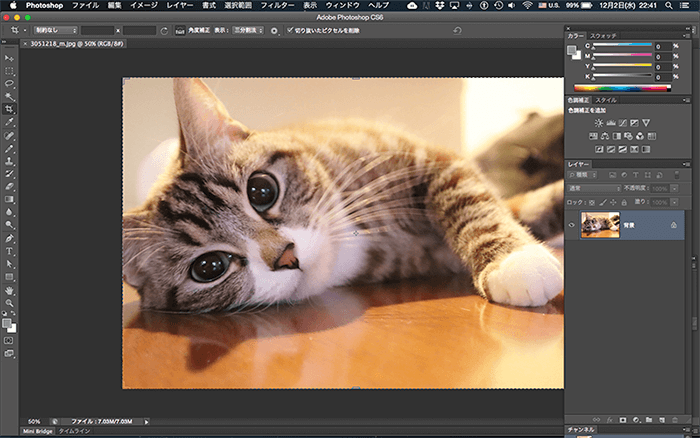
3.画像の解像度を調整します。
写真の画像解像度を印刷用に調整します。イメージメニュー→加増解像度を選びます。
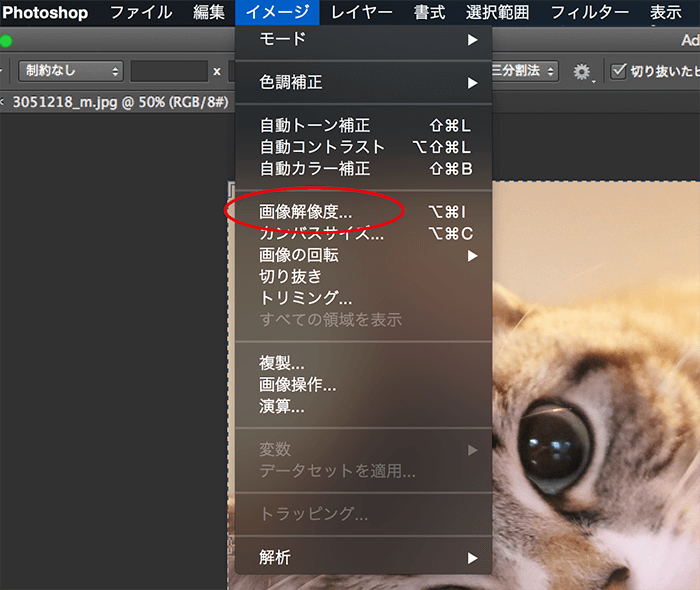
4.加増解像度の調整
加増解像度のオプションウィンドウが表示されるので、画像の再サンプルのチェックを外し、解像度を350になるように変更します。
解像度とファイルサイズがリンクしているため、ピクセル数は変わらず、解像度を上げた分サイズが小さくなります。このドキュメントサイズは、おおよそ実際に印刷されるサイズになっている必要があります。
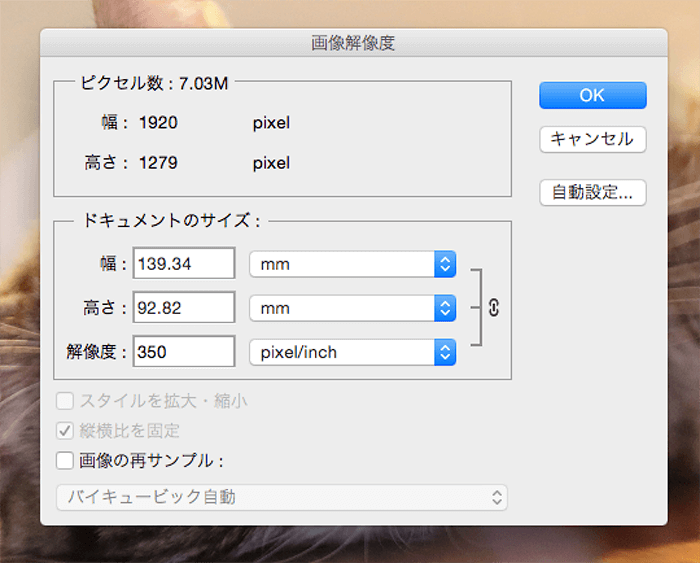
5.画像のカラーモードをCMYKに変更
カラーモードを変更します。カラーモードは、イメージメニュー→モード→CMYKを選びます。この時多少画像の発色が変化しますが、印刷する場合の発色に合うように調整されているため仕方ありません。
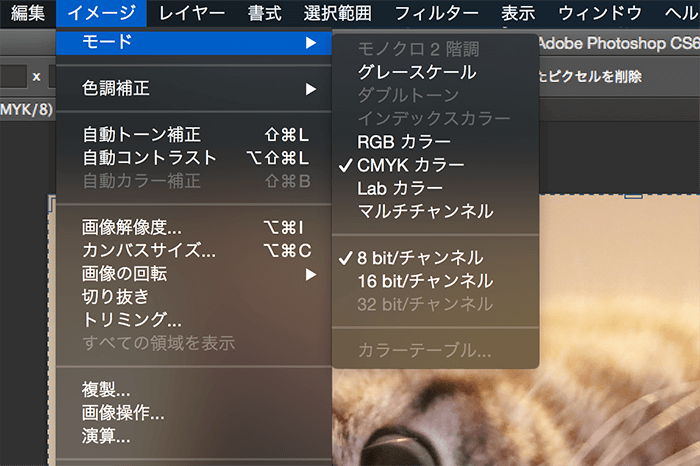
6.ファイルを別名で保存します。
ファイルを別名で保存します。ファイルメニュー→別名で保存を選びます。
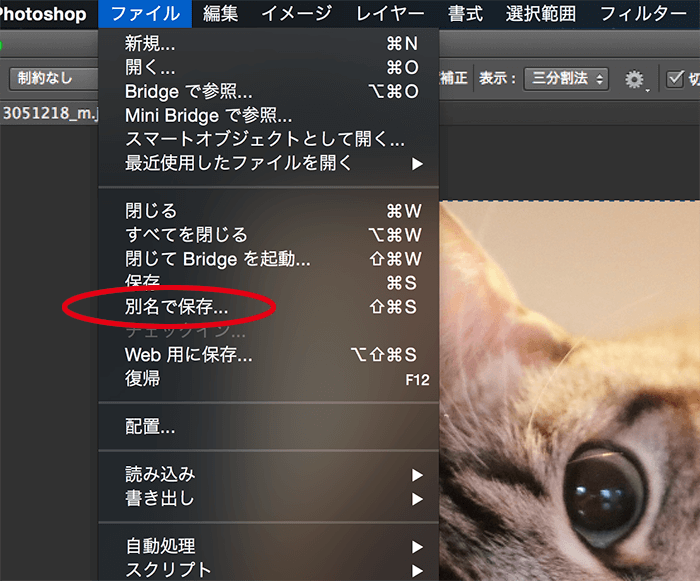
7.ファイル形式はPhotoshopEPSで保存します。
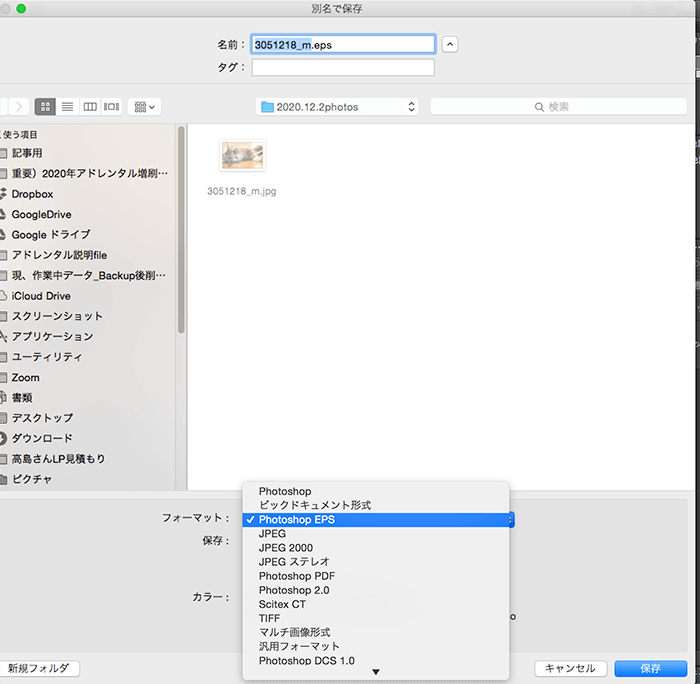
EPSの場合のオプション画面
EPSを選んだ場合、プレビューとエンコーディングの設定が必要です。
プレビューは TIFF 8bit を選びます。エンコーディングは JPEG-最高画質(低圧縮率)を選びます。
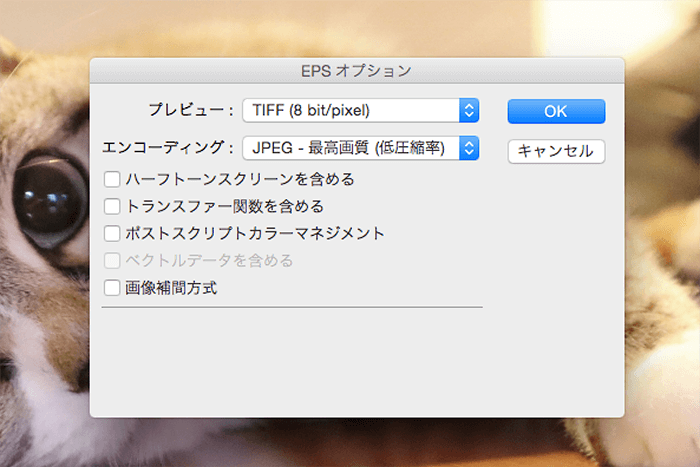
保存されたファイルについて
保存されたファイルは、EPSファイルになります。JPEGにエンコーディングされるためファイルの容量も圧縮され、プレビュー(仮表示用の画像)画像も設定されるため、容量の大きな印刷用画像でもサクサクと作業出来る仕組みです。一般的なJPEGやPSDより印刷に向いているため、印刷会社としては、この形式で入稿を希望しますが、写真の配置がリンクにする必要があるため一般の人では扱いにくいという事で最近ではPDF形式での入稿を求められる場合もあります。
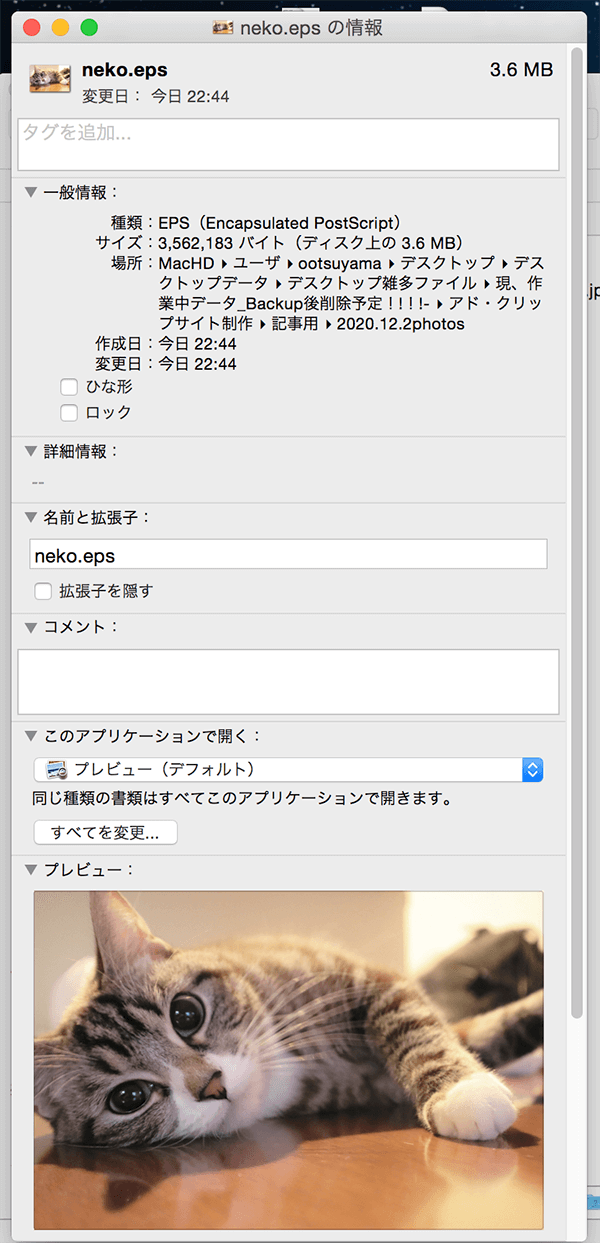
最後に
今回は、印刷用のEPSファイルの作り方の説明でしたが、DTPで様々な印刷物を作る場合、フォントのアウトライン化や、トンボ・塗りたし設定、印刷の仕様など様々な知識が必要となります。どうしても自力で入稿が難しい場合はアド・クリップにご依頼される方も多くいます。
困ったときは、気軽にご連絡下さい。フォームでなら24時間受け付け中です。
TOPへ戻る
AdClip[アド・クリップ]
代表 大津山 倖雄
クリエイティブディレクター
アートディレクター
Webディレクション、イラストレーション他、専門学校講師
1973年生まれ。福岡市で広告企画・制作に携わり30年以上。大手広告代理店の下請け会社で、グラフィックデザイナーを経験。その後、福岡の制作会社や広告代理店勤務を経て、平成18年4月に退職し、19年には個人事務所として独立。同時期、福岡デザイン&テクノロジー専門学校(旧 福岡コニュニケーションアート専門学校)にて講師契約。現在は、グラフィックデザイン、イラストレーション、WEBデザイン、WEBマーケティングに携わり、様々なクリエイターと共に制作を中心に業務を行っている。