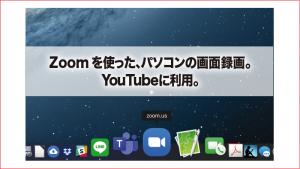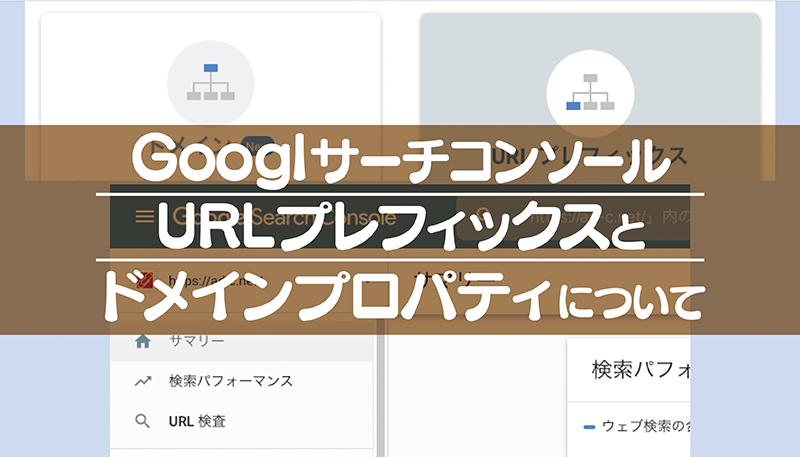
Googlサーチコンソール、ドメインプロパティの話
今回は、WebマーケティングとしてSEO対策などを始めたばかりの方への記事となっています。
まず、Googl Search Console [グーグルサーチコンソール]をご存知でしょうか。一般的な、GooglのWeb系のツールとしては、“Googlアナリティクス”が良く知られています。Googlアナリティクスは、自分の管理するWebサイトへの、アクセスを解析出来るツールです。アクセス数以外にも、ユーザーの行動や、滞在時間、リピート数、直帰率等々、他にも様々なデータを取得出来る非常に優秀なツールです。
今回のGooglサーチコンソールは、アナリティクスと同じく、自分の管理するWebサイトへの流入や、ユーザーの評価とも言えるリンクへのクリック数等々、様々な情報を“Googlの側から解析出来る”ツールです。こちらもGooglアナリティクスに負けず劣らず、非常に優秀なツールです。Googlという巨大なデータベースの情報を使って、自分のWebサイトがどういう風に見えて、ユーザーからどう評価されているか、知ることはとても重要です。
具体的には、Googl検索上、自分のWebサイトの中の、どういったワードが検索され、検索結果が何人のページに表示されたのか、その中で何人が実際にアクセスしてくれたのか。また、サイトの外部被リンクや、内部リンクなどの詳細な情報、ユーザー単位でのアクセスの動向、過去の状況を棒グラフにしてわかりやすく情報収集できます。通常ではわかりえない重要な情報です。
うまくこの情報を利用すれば、自分のWebサイト中のもっとも人気のあるコンテンツを知る事も出来、今後の戦略を練る事ができます。
サーチコンソールで検証するサイトのURLに注意してみます。
サーチコンソールでは、自分のWebサイトが、Googl上にインデックスされていて、どう評価されているかを知るツールでもあります。その場合、最初に自分のサイトのURLを入力し、ツールに認識させる必要があります。
サーチコンソールに最初に登録する場合
まず、Googl検索で、「サーチコンソール」と検索すると、Googl Search Console のリンクが検索結果に表示されるので、そこからサーチコンソールのページに入ります。あとは、Googlのアカウントを取得していれば、下記のようなURLの登録ウィンドウまで、簡単に到着出来ます。※Googlアカウントを取得されていない場合は、まずGooglアカウント取得作業が必要になります。
すでにサーチコンソールを利用している場合
すでにサーチコンソールを前から使っていた場合でも、ドメインプロパティを利用していなかった場合は、下記のようなウィンドウが表示されます。また、サーチコンソールのトップ画面の左上に、自分のサイトURLが表示されているのですが、そこから、“プロパティの追加”で下記のようなウィンドウを表示させることも出来ます。
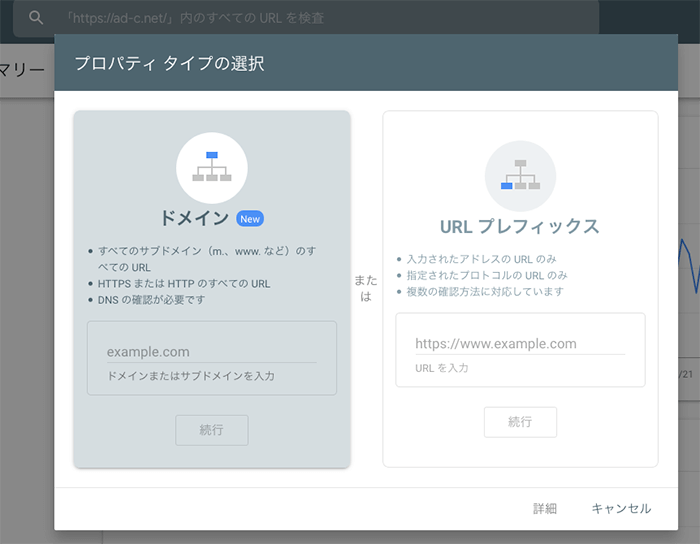
左の「ドメイン」と書かれている所は、URLではなく、そのドメイン部分のみを入力する仕様です。これがドメインプロパティになります。これは、従来の登録方法とは別の、新しい登録方法で、http や https、 wwwの有る無しで、URL別に登録されてしまっていた所、ドメインプロパティで設定すれば、そういった事は関係なく、ドメインとして設定されるようになるようです。(※今回 “ようです” と書いたのは、この記事を書いた時点では、自分のサイトはまだ未登録でした、反映に1日ほどかかるそうですので、現在結果待ちだからです)
右側の「URLプレフィックス」は、従来の設定方法です。こちらの場合は、登録したいURLを全て入力します。前項のドメインプロパティが上手くいかなかった場合は、仕方ないので、こちらで設定する事になります。
次はWebサイトの所有権を確認
URLの登録が済んだら、次に、実際のWebサイトの所有権の確認作業があります。確認は、自分のWebサイトの中に“TXTレコード”を埋め込む必要があります。TXTレコードの埋め込みは、ドメイン名プロパイダの設定が必要で、私の場合はさくらインターネットを利用しているため、レンタルサーバーの会員ページから設定が必要でした。
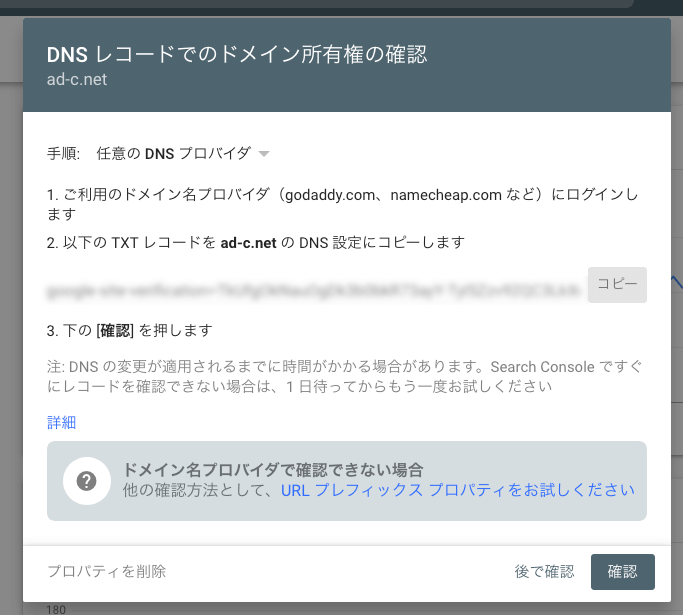
難しい場合は、URLプレフィックスの方で、登録作業をしてください。その場合、WordPressサイトの時は、コードの埋め込みが面倒なので、ALL IN ONE SEO PACK というプラグインを使って入力すると便利です。方法は、ALL IN ONE SEO PACK というプラグインをプラグイン検索で見つけ出し、インストール後、有効化。その後、WordPress管理画面の左上に、メニューが表示されるので。そのメニュー内の“一般設定”の「ウェブマスター認証」の 部分にコードを入力すればOKです。
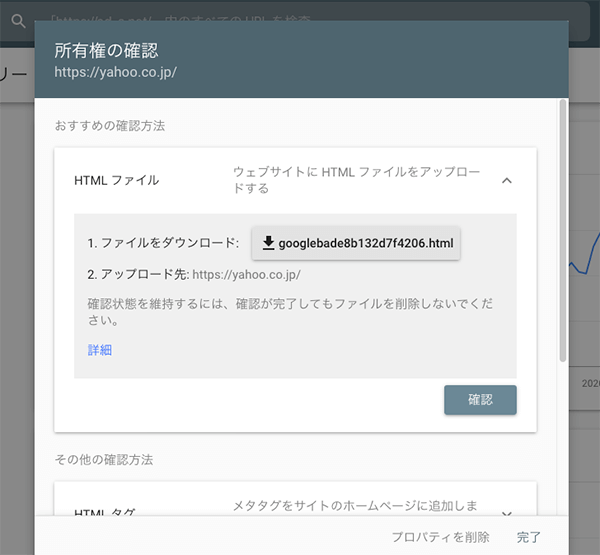
▲様々な確認方法が選べます。自分の出来る方法で行えます。
実は私も本日「ドメインプロパティ」の設定をしたばかりです。認証には1日ほどかかる場合があるそうなので、気長に待ちたいと思います。
Webデザイナーにとっては、基本中の基本といった話かもしれませんが、一般の方でこれから勉強を始める方などは、ぜひ、Googlサーチコンソールも利用してみてください。
編集後記
本日は、お客様と打ち合わせをしたのですが、今回のサーチコンソールの設定の話でしたので、丁度良いので記事にしてみました。小さな事ですが、こういった点でつまづいてしまう事も多いので、誰かのご参考に慣れば幸いです。まだ、昨日から忙しい日々が続いていますので、みっちり記事を書くのは少し先になるかと思いますので、ご了承ください。明日も、何とか更新したいと思っていますので、どうぞよろしくお願いいたします。フォロー・や記事についてのご連絡はこちら→メインTwitterアカウント

AdClip[アド・クリップ]
代表 大津山 倖雄
クリエイティブディレクター
アートディレクター
Webディレクション、イラストレーション他、専門学校講師
1973年生まれ。福岡市で広告企画・制作に携わり30年以上。大手広告代理店の下請け会社で、グラフィックデザイナーを経験。その後、福岡の制作会社や広告代理店勤務を経て、平成18年4月に退職し、19年には個人事務所として独立。同時期、福岡デザイン&テクノロジー専門学校(旧 福岡コニュニケーションアート専門学校)にて講師契約。現在は、グラフィックデザイン、イラストレーション、WEBデザイン、WEBマーケティングに携わり、様々なクリエイターと共に制作を中心に業務を行っている。