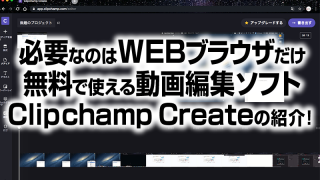Photopea【フォトピー】解説 第二弾 文字を入力してみる。
過去の記事[これは使える!無料の画像処理ソフトPhotopea[フォトピー]]まず、こちらの記事で、フォトピーについての基本説明をしていますので、初めてこのソフトについて知った人は、過去記事をご覧ください。
ブラウザだけで、起動できる、Photoshopそっくりで、かなり高性能のソフトです。使い方がかなりPhotoshopと同じなので、練習用に使えますし、ライトユーザーであればこれだけで、基本的な画像処理は完結してしまえます。
一度使ってみて下さい。
今回は、このソフトで、文字を使う話です。文字入力は、左のアイコンが並んでいる、ツールバーにある[T]を選ぶと、文字入力が可能になります。やり方は、文字を入れたい場所を、T(文字ツール)でクリックすると、そこに文字が入る場所が、点滅します。しかし、Photopeaは、ブラウザソフトですので、多少、上手くいかない場合があります。
時々、作業途中にサーバーからデータをダウンロードする必要があり、少しダウンロードを待つことになります。待ち時間は、サーバー状況、接続状況などで異なります。
とにかく、上手くいかない場合は、接続待ちです。しばらくほっておいて、パソコンに戻ると、普通に文字入力が可能になっていたります。何度かチャレンジして下さい。
日本語を入力したい場合

ツールバーの【T】文字ツールで画面上に文字を入れます。
❶【文】より文字パレットを開きます。※上部バーでも編集可
❷文字パレットの書体名をクリックし、書体を選ぶ。

❶書体のカテゴリーを選ぶ。上部の「全て」をチェック
❷Chi-jap-kor を選ぶ。
❸ここから選ぶ。日本語や漢字、ハングル等が選べます。

書体を選ぶと、読み込み中が表示。しばらく待つ事。
書体が反映されるまでしばらく時間がかかります。
数十秒から数分程度。

日本語の書体を使って、デザインが可能になります。
最後に
調べると、日本語の種類もそれなりにありますので、自由にデザインすることが出来ますね。
Photoshop形式の「PSD形式」で保存できるので、サイズや入稿方法を理解すれば、自分で作ったデザインのポストカードや名刺を作成することも出来ますね。
また機会がありましたら、Photopeaを使った、デザイン制作についても記事にしたいと思います。

AdClip[アド・クリップ]
代表 大津山 倖雄
クリエイティブディレクター
アートディレクター
Webディレクション、イラストレーション他、専門学校講師
1973年生まれ。福岡市で広告企画・制作に携わり30年以上。大手広告代理店の下請け会社で、グラフィックデザイナーを経験。その後、福岡の制作会社や広告代理店勤務を経て、平成18年4月に退職し、19年には個人事務所として独立。同時期、福岡デザイン&テクノロジー専門学校(旧 福岡コニュニケーションアート専門学校)にて講師契約。現在は、グラフィックデザイン、イラストレーション、WEBデザイン、WEBマーケティングに携わり、様々なクリエイターと共に制作を中心に業務を行っている。